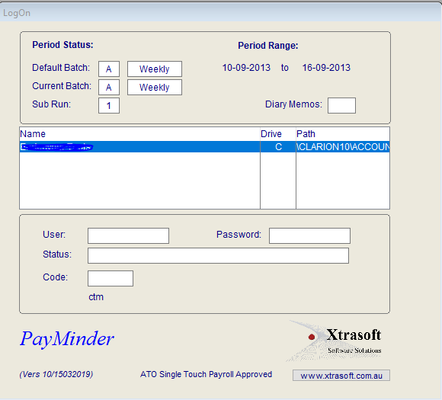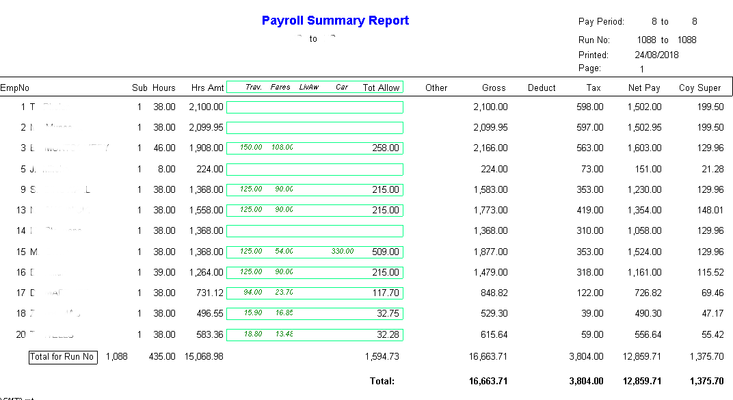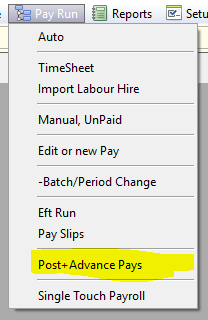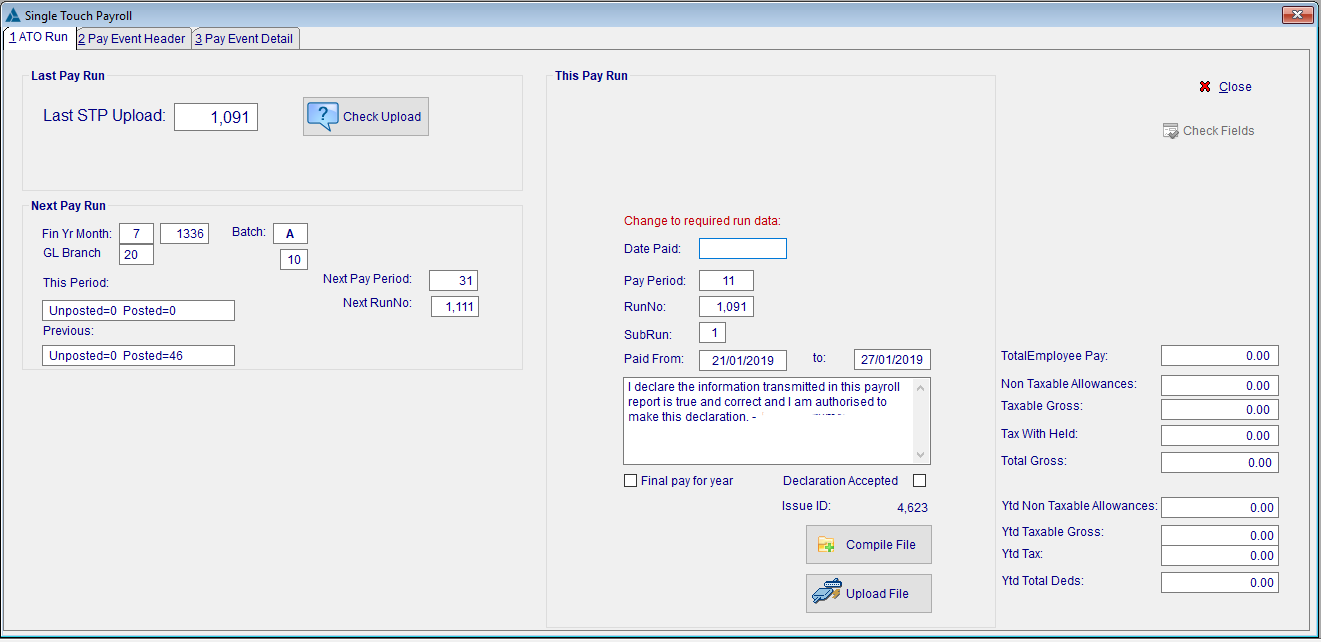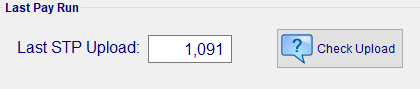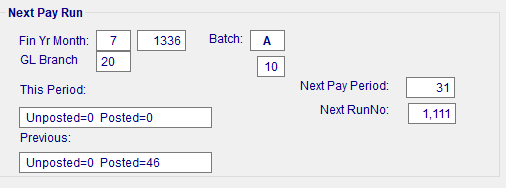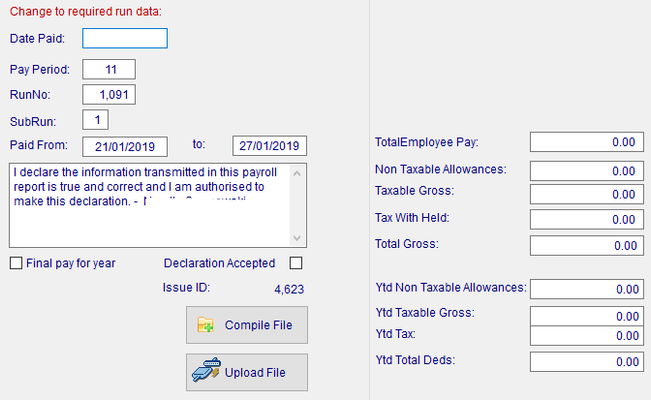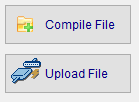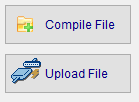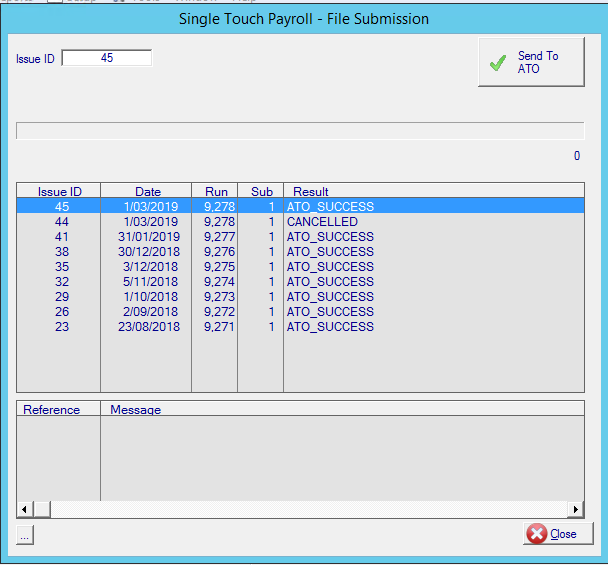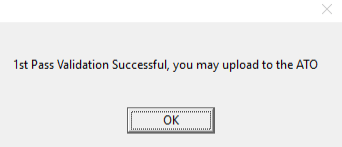...
Sorry about that, blame the ATO. You will see a line item on your software maintenance invoice which is to cover the fee's. Honestly it is not a lot of money and represents good value.
...
The Actual Process
See the xxx document your Support contact for Important Setup information.
| Info | ||
|---|---|---|
| ||
Note that the ATO requires that all access to a Payroll system is logged and prtected by 2 Factor Authentication. See the document for further details. |
1.Process the Payroll as normal,
be it direct entry, via time sheets, or a combination. Arrive at the point where you are ready to get approval.
2 .Print the 'Approval' Report, normally this will be 'Payroll 3 - Pay Summary Listing'.
- Payroll
- Reports
- Report Manager - Reports
- Payroll 3 - Pay Summary Listing
- Report Manager - Reports
- Reports
3. Gain approval as per your Company's Standard Operating Procedures.
...
Once you have sign off, you can proceed with the payroll.
Print / Email Payslips - as per normal procedure, see document xxxx
Produce
4. Produce ABA file for bank & upload. - as per normal procedure
5. Print / Email Payslips - as per normal procedure, see document xxxx
Single Touch Reporting
Once the Payslips are run & the ABA file has been uploaded to the bank, we can now commence the new part of the process.
6 .Close the Pay Period.
You will have done this before, but now you cannot leave it open, it must be closed prior to processing STP.
Select 'Post+Advance Pays'
The defaults on the following screen are normally fine, just double check that we are posting into the correct GL period.
Click OK
Now proceed to the Single Touch Payroll Screen
Tools
Single Touch Payroll
Single Touch Payroll Create File Screen
7 Single Touch Reporting
Once the Payslips are run, the ABA file has been uploaded to the bank & the Pay Period is closed, we can now commence the new part of the process.
Click on Single Touch Payroll
The screen is broken up into 3 sections.
Last Pay Run.
You can Check the status of your last upload here.
Next Pay Run.
This is a double check that you have CLOSED the Pay Period
It also gives you a clue as to what should be in the following section (ie the Pay Period & Run No should be less 1!)
This Pay Run
You must set the following:-
- Process → New
- Date Pays Paid → The date your payroll arrived at the bank.
- Pay Period → The current Pay Period
- From / to → The Pay period from / to Dates
- Statement Declaration Accepted → Tick if you agree with the Declaration
Once those fields are OK, you can then press 'Create Compile File'
...
This create the file & produces the actual Payroll report that is sent to the ATO in the next step.
- You will get a 'Processing Complete' box, click 'OK'.
...
This should equal your previous Payroll Reports.
Now Click on the 'Sent ATOUpload File' button
A new screen is displayed
The browse box will display the status of previous submissions.
Firstly, Validate File.
If all goes well, you will get a successful Validation.
You may now 'Send to ATO'
If the Validation is Successful, then the file will be automatically submitted to the ATO.
Once this has occurred, you will be able to click on the latest Issue ID and receive the status from the ATO.
The Message you are looking for is 'ATO_SUCCESS'.
Procedure Complete
...
Possible messages are:-
"INVALID_API_REQUEST"
...