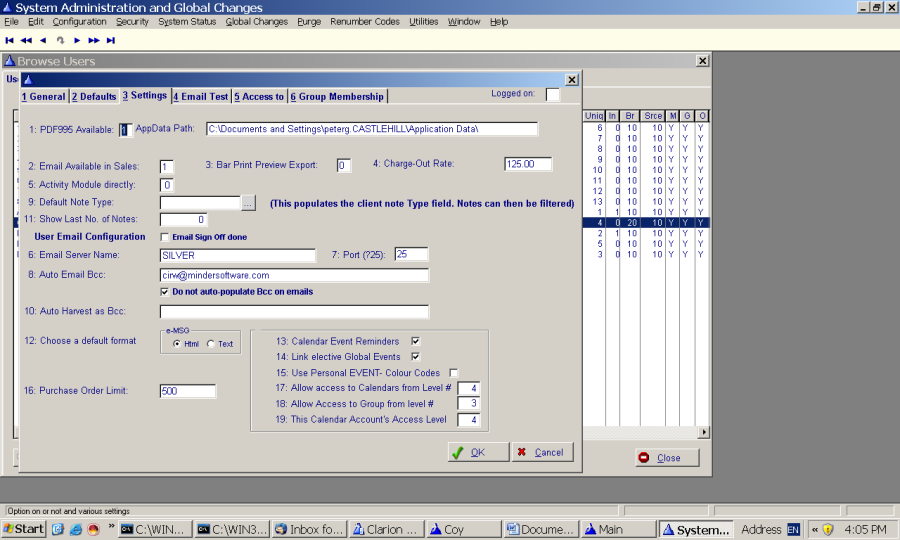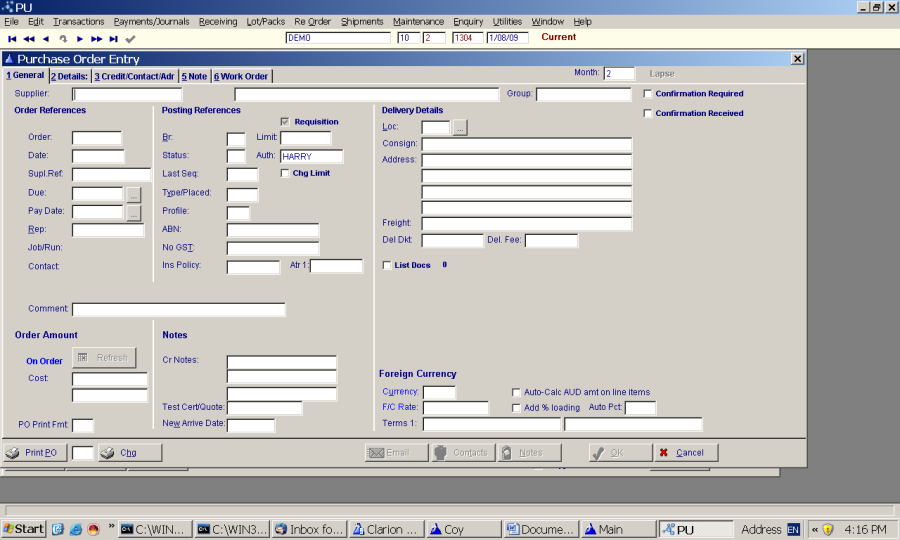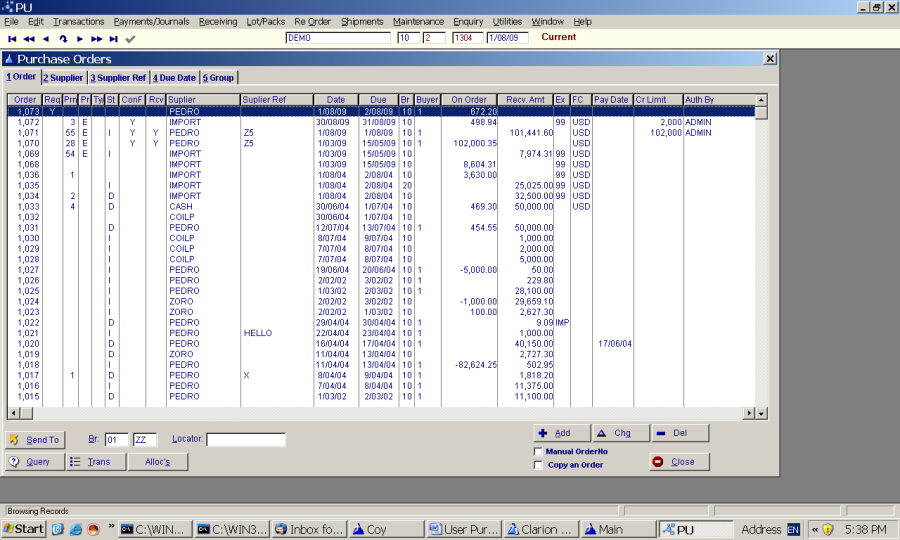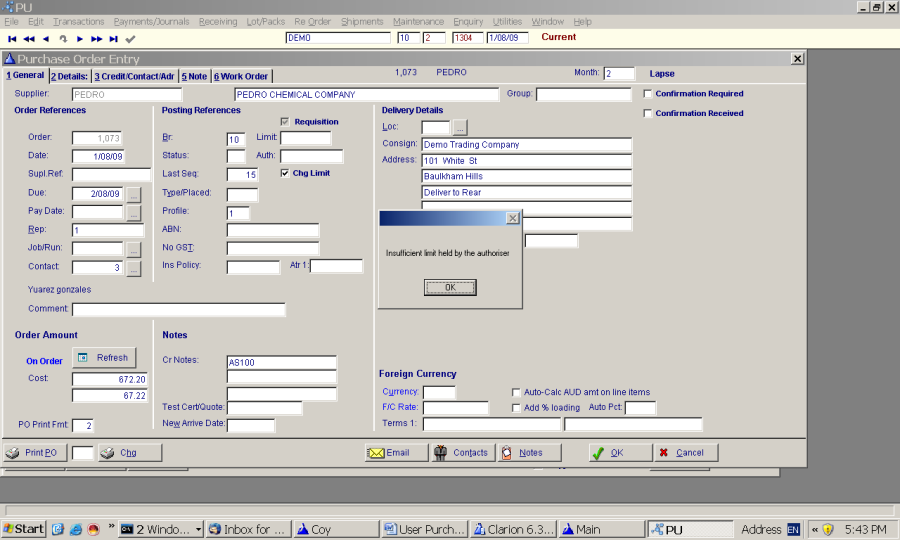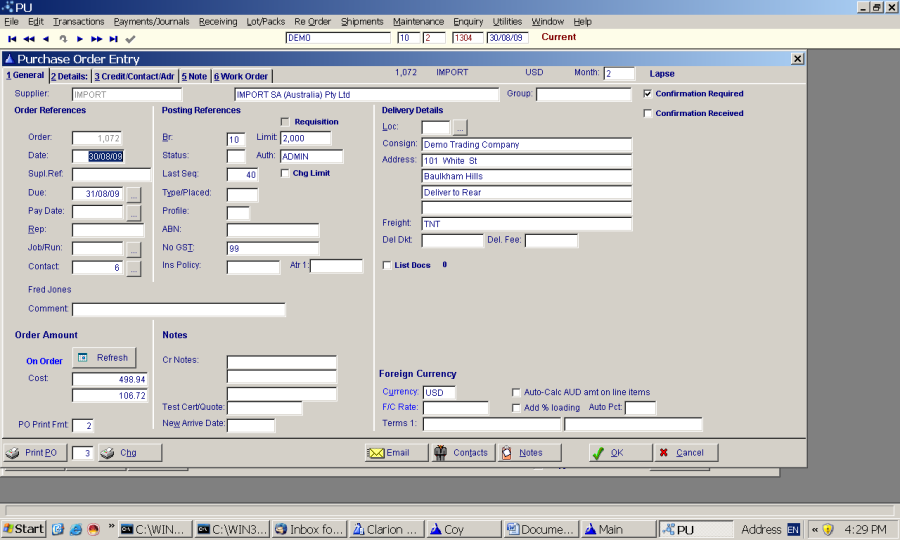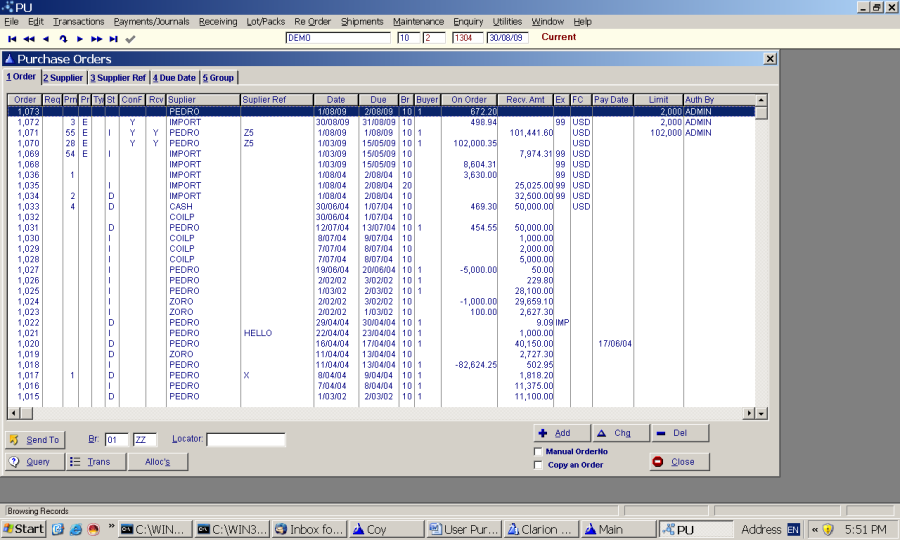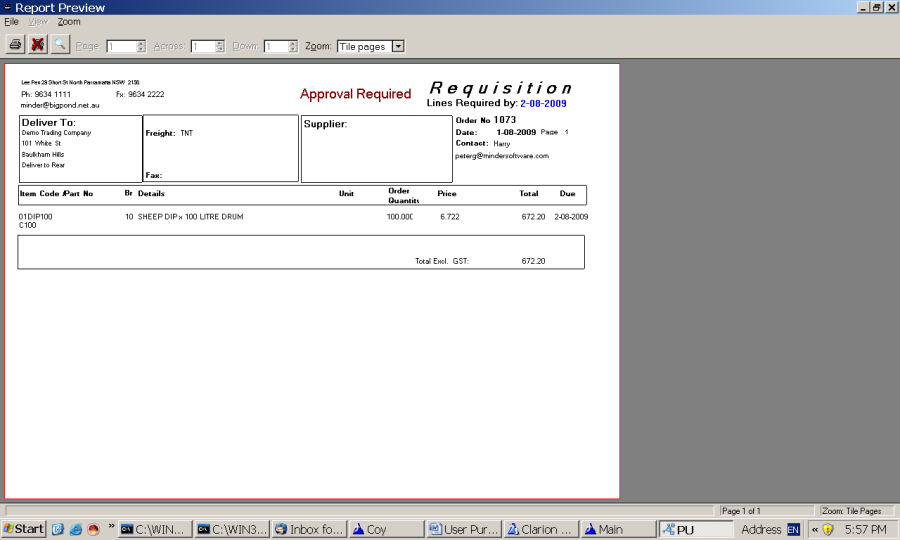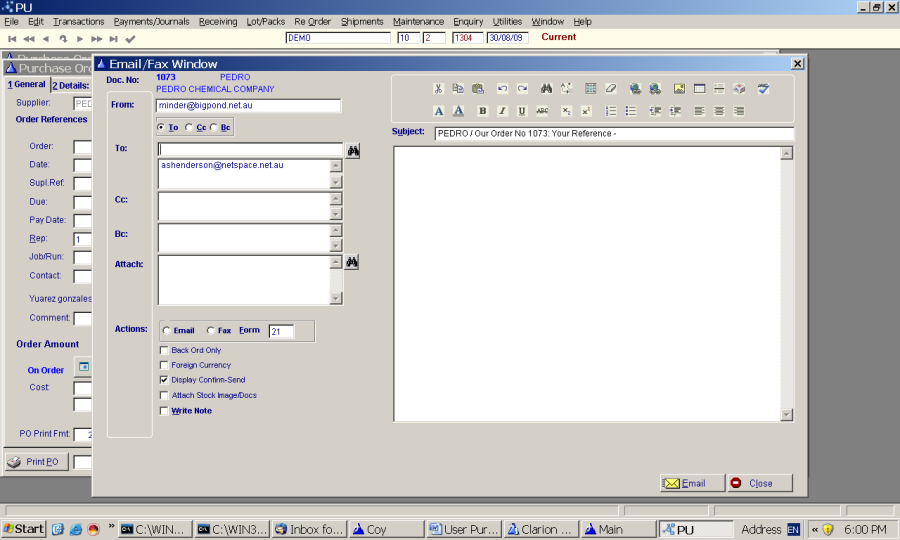User Purchase Limits
User Purchase Limits and Requisitions Summary
- Set purchase limits for users
- Adding a purchase order will initialise it as a requisition
- Requisitions
- are just purchase orders with a requisition status
- cannot be printed as can a purchase order
- Requisition printing is via the Email option
- Print, or
- Email to another user with a higher limit
- Lines can be added without limit checking
- A standard requisition form is used with appropriate text
- Converting a requisition is by assigning a limit. Thereafter
- Lines can be added up to the user's limit
- The limit is stored on the purchase order
- The limit increases dynamically as lines are added but subject to the active user's limit
- Additional purchase limit can be allocated by a user with a higher limit
- The purchase order browse now displays
- the requisition status of orders
- the approved limit
- the last approving user
- The new fields can be Query filtered
- Purchase order limit changes, other than dynamically allocated, are logged to an audit file (the same used for monitoring changes to customer limits)
- Credit lines added to a purchase order are monitored for consistency
Default Settings
By default, the system does not apply limit checking. It can be activated by the system administrator in Admin, Configuration, Module Settings, select PURCHASE from the browse, go to Tab 5 (variations) and set the last field = 1.
User limits are zero. Prior to changing the default, design a tiered limit policy. Implementation can then proceed by setting a complying limit on the nominated users. This illustrated below.
Setting User Purchase Limits
Set each user's purchase limit.
The Requisition Status
The purchase order / requisition status is set at form display. Therefore, the Requisition check-box is selected, and disabled; it can only be removed once a requisition has been approved and a limit applied, albeit by the user raising the requisition.
Requisition - Select to change/apply a limit. If the active user has insufficient limit then nothing will happen.
Creating Requisition Lines
Add lines as for a purchase order. Once complete, the active user can set the purchase limit if that user has sufficient authority. If not, refer to a user who holds such authority. Selecting Chg Limit enables entry of a purchase limit. If accepted and the active user is not the creator of the requisition an acknowledgement displays prior to saving the changes and returning to the purchase order browse. If the users are one in the same then the displayed form remains.
The limit and Auth. fields before release / approval.
The Purchase Order Browse
A Requisition has a status of Y
The following illustrates an active user with insufficient authority
In this example, ADMIN has opened the requisition/order and set a discretionary limit.
The Limit and Auth. fields reflect the last change.
The new status reflects in the purchase order browse.
The 'Y' has is removed from the Req and the Limit and Auth. By fields have been updated.
Print/Email a Requisition
Select the Email button and then select Send from the Email Window. Select Print from the pop-up to print only or PDF to email the requisition. Either way, a valid email address is required.
A requisition is Form 4, and will be preset as the users default.
The Requisition
Re-print a requisition, once released as a purchase order, by changing the form to either 1 or 2.
Related content
Copyright Programmed Network Management PL 2023